
iPad被网友称为娱乐神器,用这种大屏的设备看视频玩游戏都非常舒服。在使用过程中,我们可能经常需要截图或者截屏保留信息等,该如何操作呢?
在这篇文章中,小编将为大家汇总iPad屏幕截图的所有方法。赶紧收藏转发吧!
这是iPad最常用的截图方式。根据iPad的型号,具体步骤有所不同。
对于没有Home键的iPad:打开应用、网页或要截图的文档,同时按住【锁屏键+音量增大键】并快速放开。
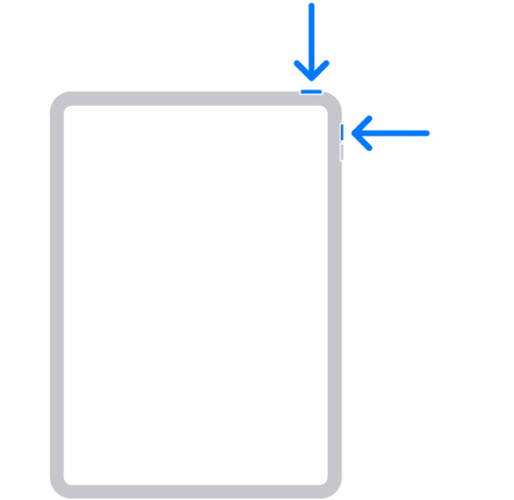
对于带Home键的iPad:打开应用、网页或要截图的文档,同时按住【锁屏键+Home键】并并快速放开。
注意,如果你按住按钮的时间过长,你可能会激活Siri等。因此,请快速按住按键并放开进行截屏。
因为iPad尺寸比较大,按键截屏操作可能不太方便。你也可以借助iPad【辅助触控】进行截屏。
首先,进入设置 - 辅助功能 - 触控,打开辅助触控。
然后点开屏幕上的白色圆形按钮,找到设备 - 更多 - 截屏,点击截屏即可快速截图。
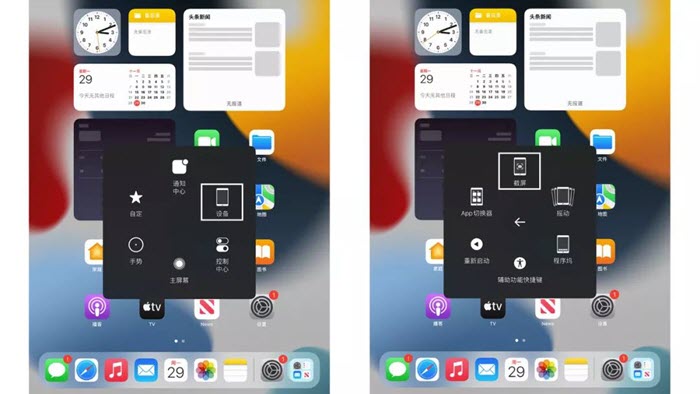
在进行截图时,圆形按钮会自动隐藏,所以不用担心截取的图片上出现这个按钮。
在【辅助触控】中,你需要点击几次才能到达屏幕截图按钮,但是你可以创建一个快速截图的快捷方式来简化过程。
进入设置 - 辅助功能 - 触控 - 辅助触控,在“自定义操作”中,将【长按】设置为截图快捷操作,并自定义长按时长。
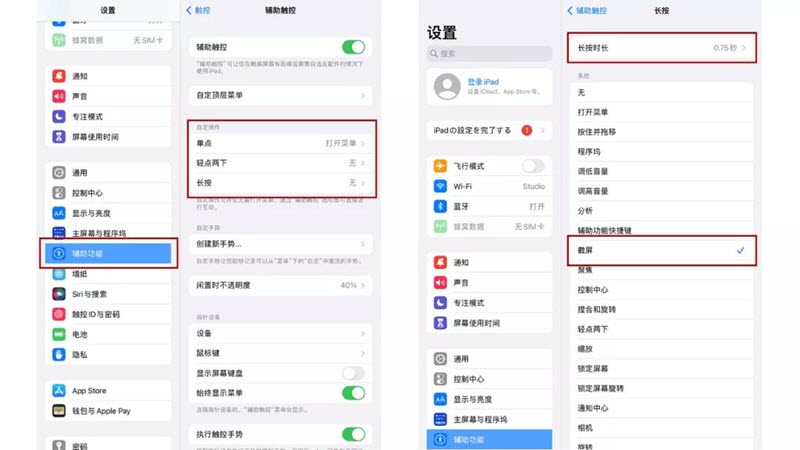
完成设置后,在需要截图的界面长按圆形按钮就可以进行截图了。
如果你购买了Apple Pencil, 那么在iPad上截屏就更加方便了。 截屏之前请确保Apple Pencil有足够的电量并与iPad完全配对。
打开你需要截屏的应用或文档,用Apple Pencil从iPad的左下角或右下角,向斜上方45度轻轻一划即可截屏。
在iPad上,你还可以借助【语音控制】快速截图。进入设置 - 辅助功能 - 语音控制 - 自定义命令,然后选择设备 - 拍摄屏幕快照。
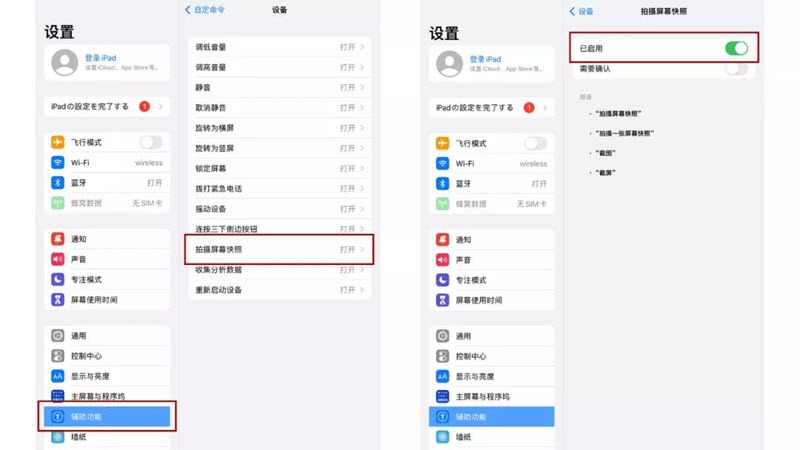
开启后,当你轻轻喊出“截图”、“截屏”等操作指令时,iPad就会自动截屏。
如果你的iPad配有键盘,你还可以像在电脑上一样,借助键盘的按键进行截图。按住Cmd +shift + 3即可快速截屏。按住Cmd + shift + 4快速截屏并可以进行编辑。

如果你需要对网页进行长截图,可以借助Safari浏览器完成操作。打开Safari浏览器的某一网页,使用以上任意一种方式进行截图,点开截取的【缩略图】,选择“整页”即可完成网页长截图。
以上就是在iPad上截屏的7种方法。你更喜欢哪种截图方式呢?如果你的iPad出现系统问题,推荐使用丰科iOS系统修复工具。这个工具可以轻松修复iPhone/iPad白苹果、黑屏、死机、不停重启、卡在恢复模式,更新失败、无法开机等各种系统问题,下载试试吧!

关注丰科软件,持续为您提供优质软件和问题解决方案!