
iOS 17 正式版发布后, StandBy(待机显示)功能成为备受国内用户关注和讨论的焦点之一。
但是,对于待机显示功能的使用,许多用户仍存在一些疑问,比如插上电源横放手机,但未触发待机功能界面;待机显示一段时间后,总是黑屏,需要重新触发开启;或者待机显示画面全是黑底红色。

在使用了一段时间的待机显示新功能后,小编总结了以下几点,对于不了解如何正确设置和使用该功能的用户来说,这些或许能提供帮助!
在成功更新至 iOS 17 正式版后,iPhone默认会启用待机显示新功能。只需将 iPhone 锁屏充电,手机立起且横放的情况下,等待 3-5 秒,即可触发待机显示功能。
待机显示新功能支持所有适配 iOS 17 的 iPhone,但只有 iPhone 14 Pro 及以上机型支持长时间显示。启用全天候显示后,iPhone 检测到注视不会息屏,而其他 iPhone 机型过一段时间会自动息屏黑屏。
对于 iPhone 15 Pro 和 iPhone 14 Pro 系列机型,只需进入【设置】-【待机显示】,开启【全天候显示】功能即可。
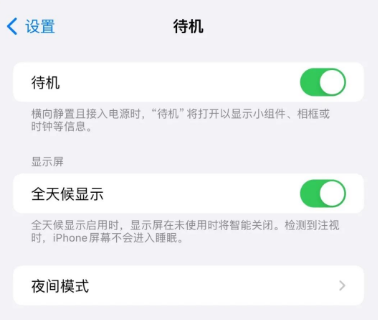
如果在待机显示模式下,你的 iPhone 显示画面都是黑底红色的,可能是因为开启了“夜间模式”。当 iPhone 所处环境光线不足时,待机显示会呈现红色调,可以选择性关闭这个模式。

在 iPhone 的【设置】-【待机显示】中找到【夜间模式】,然后将其关闭即可。
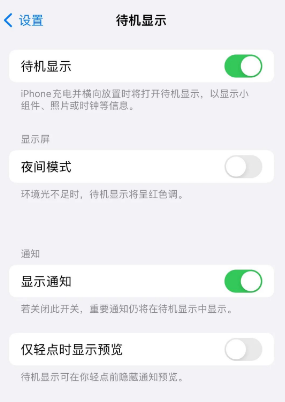
如果你的 iPhone 符合使用条件,但待机显示模式仍无法触发,或者在开启点击显示模式后,出现一些小问题,比如相册不显示等,你可以尝试以下解决方法:
1、关闭再开启待机显示模式
如果你在使用待机模式过程中出现了一些问题,可以进入【设置】-【待机显示】中,将此功能关闭再重新开启,就能解决一部分异常情况。
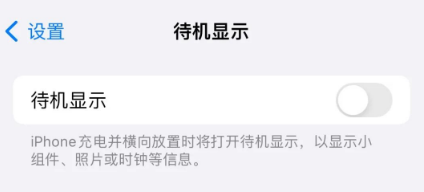
2、强制重启 iPhone
由于 iOS 系统更新可能导致某些功能使用异常,可以通过重启或强制重启 iPhone 进行解决。强制重启 iPhone 的操作方法视机型而定,以下是iPhone X及更新机型步骤:
分别快速按下音量高、低键,再持续按住开关机键,直到iPhone黑屏后出现 Apple 标志,松开按键等待iPhone重启。

3、修复iOS系统问题
如果待机显示功能无法正常触发或出现显示异常等问题,可能是系统出现BUG。可以尝试使用 iOS 系统修复工具,如丰科iOS系统修复工具,在“标准修复”模式下不会丢失数据。
步骤1:下载安装好丰科iOS系统修复工具,通过数据线连接设备与电脑,选择【标准模式】开始修复。
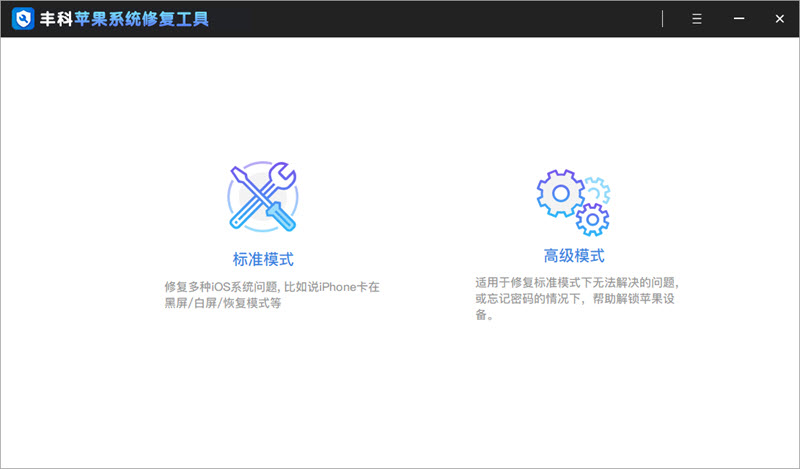
步骤2:待软件识别设备后,点击【下载】获取匹配的固件。如果设备没有成功识别到,可以按照屏幕指示进入恢复/DFU模式。
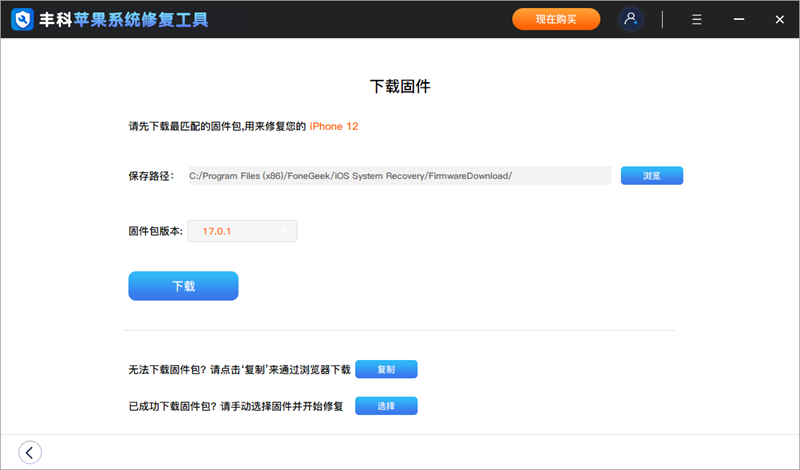
步骤3:下载成功后,点击【开始修复】。整个修改过程大概10分钟,注意不要断开数据线,等待显示【修复完成】即可。
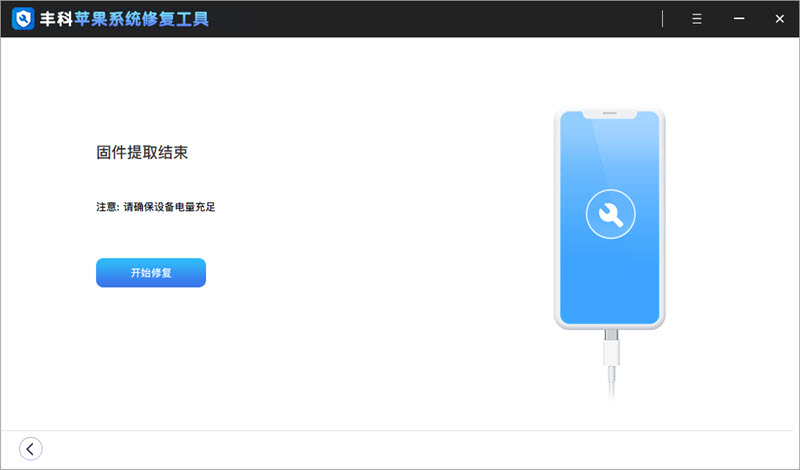
如果你的 iPhone 已更新至 iOS 17,但无法正常使用待机显示功能,可以尝试以上方法解决。

关注丰科软件,持续为您提供优质软件和问题解决方案!