
有时,你的iPhone上可能有一些很重要的短信,你需要保存或打印,以便在法庭上提供有说服力的证据,或者为你与业务有关的重要对话创建纸质记录。
一条完整的短信不仅包括文本内容,还包括发送和接收时间,手机号码等。在这篇文章中,我们将告诉你如何使用第三方工具--邮件应用,通过截图或联系手机运营商来打印iPhone上的短信。
如果你有大量的信息需要打印出来,而且你想一键完成,那么建议使用第一种方法。
如果你只有几条短信要打印,那么建议尝试第二和第三种方法。
如果你想在法庭上提出你的iPhone文本或其他法律目的,你最好在打印前咨询律师。
如果你想打印很长的短信内容,丰科iPhone数据恢复工具(iOS 15/14支持)比较适合你。它可以从iPhone,iTunes,iCloud导出文本信息,然后打印出来。
要用这个专业工具打印iPhone的短信,你需要将此工具下载并安装在你的电脑上,然后按照下面的步骤操作:
第1步: 运行这个程序,并点击主界面上的 "从iOS设备恢复数据 "选项。
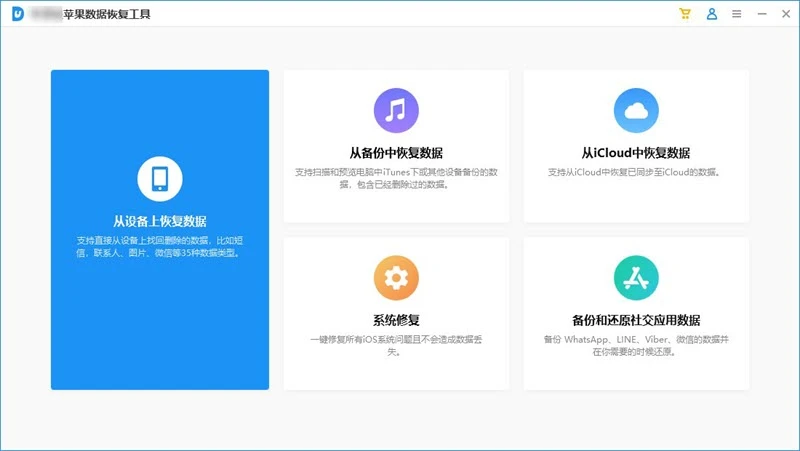
第2步: 将你的iPhone连接到电脑,你会看到 "XXX已连接 "的消息,就代表设备已被识别。
第3步: 点击 "信息和附件",该程序将扫描所有的文本信息,iMessages保存在你的iPhone。如果你需要打印其他数据,你也可以在这里选择其他数据类型。
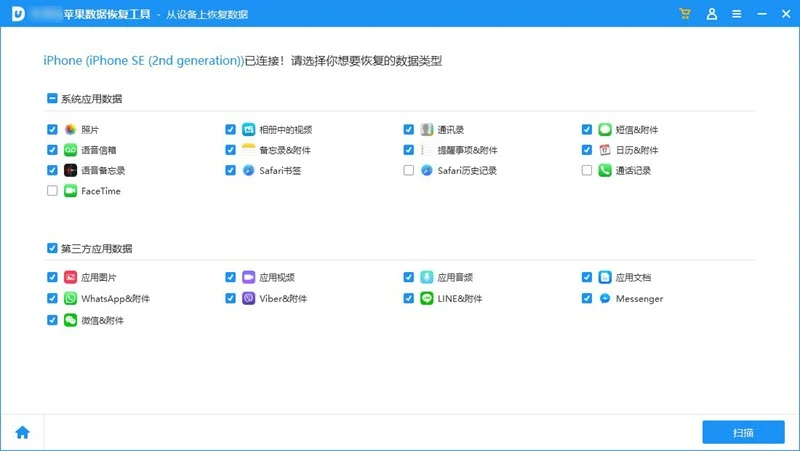
第4步: 当扫描完成后,点击 "恢复到电脑",并选择你想保存的文本信息的路径,文本信息将被下载到这个路径
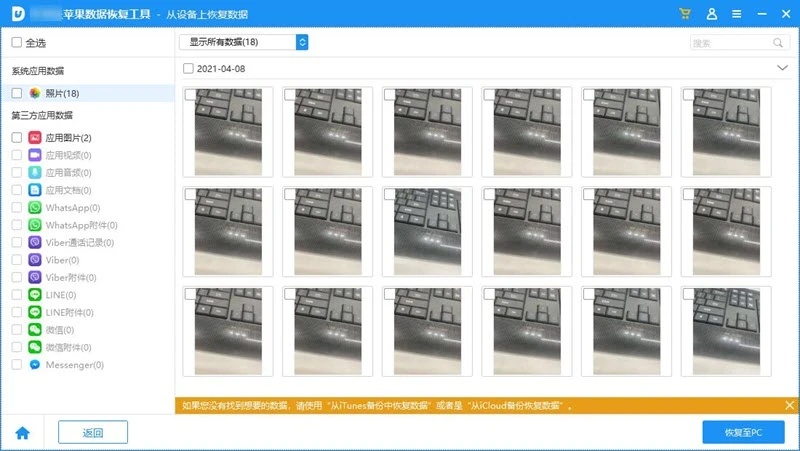
文本信息将被保存为HTML格式。你可以到指定的文件夹中找到这个HTML文件,打开并打印出来。
如果你只有几条短信需要打印,可以使用这种免费的方法,因为每次通过邮件应用只能打印一条短信,而且还需要手动复制和粘贴每条短信内容到邮件中。按照这些简单的步骤,通过电子邮件打印iPhone上的短信。
第1步: 打开iPhone上的信息应用,点击你想打印的文本对话。
第2步: 按住文本信息,选择 "复制 "选项,复制此信息的内容。
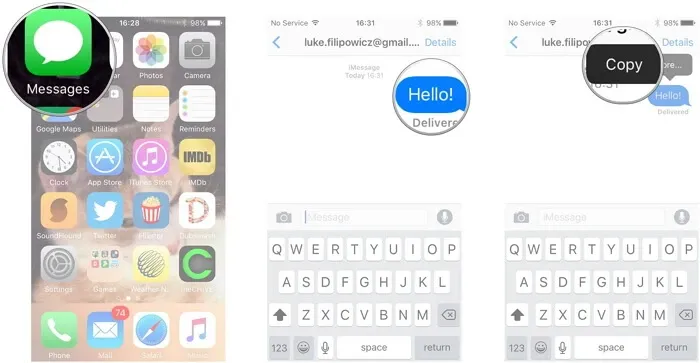
第3步: 打开邮件应用程序,点击新的电子邮件图标,然后将文本信息粘贴到电子邮件的正文中。输入你可以访问的电子邮件地址,然后点击 "发送",将这条短信发送到你输入的电子邮件。
第4步: 现在用你电脑上的同一电子邮件地址登录电子邮件,查看你收到的短信并打印出来。
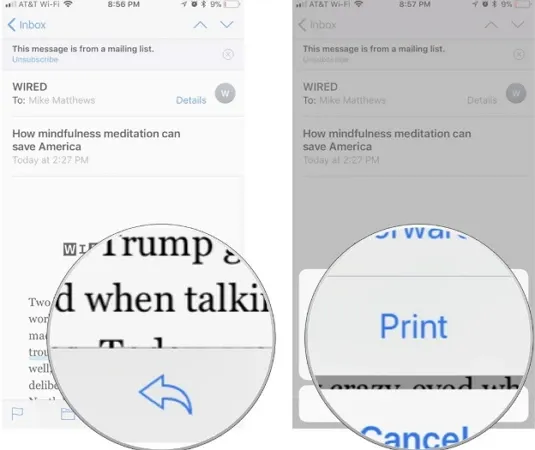
 注意
注意另一个从iPhone上打印短信的免费选择是通过屏幕截图。你可以对短信进行截图,然后将其打印出来以方便使用。与电子邮件的方法不同,截图可以让你保存所有重要的信息,如联系人、日期和短信的时间。
第1步:打开信息app,点击你想打印的文本对话。
第2步:然后同时按下电源键和音量增大键(或旧型号的主页键)进行截图。你可能需要为一次长时间的谈话拍摄多张屏幕截图。
第3步:打开照片应用程序,点击你想打印的屏幕截图,然后点击 "分享 "图标。
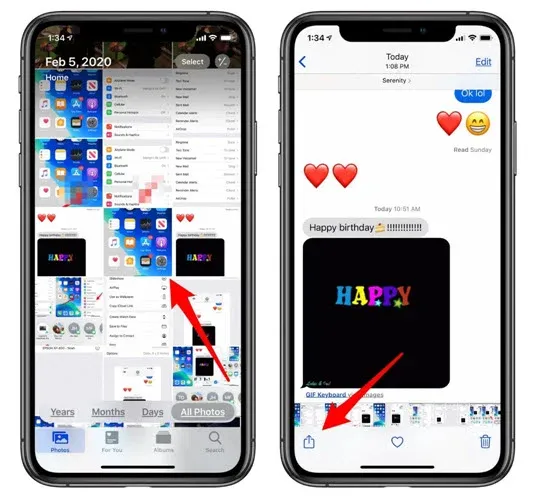
第4步:滚动到底部,点击 "打印"。然后选择你想使用的打印机,再次点击 "打印"。
 注意
注意这种方法最好在你只有几条信息需要打印时使用。如果你有许多截图,你将需要手动排序和组织图像,以便打印的页面能够与文本的主线相匹配。
正如你所看到的,用丰科iPhone数据恢复软件导出和打印iPhone文本是很容易和快速的。此外,它还可以帮助你恢复从iPhone上删除的文本信息。如果你对这个工具有任何疑问,请告诉我。另外,欢迎在下面的评论中分享你的建议。

关注丰科软件,持续为您提供优质软件和问题解决方案!